Converting Aruba Access Points to Instant Mode
Converting Aruba Access Points to Instant Mode
Used enterprise access points are generally cheaper and more reliable than consumer access points,
usually they require a controller to configure them which is the best practice, however the are quite expensive.
Aruba's access points can be converted to "Instant" AP's (IAPs) which run a virtual controller on the access point.
This is able to synchronise config's between access points, and should handle a small number of access points, suitable for most homes and small businesses.
This guide has been tested on Aruba AP225's, AP325's
Required Tools
You will need:
- An Aruba access point
- A POE or POE+ injector (or other method to power your access point)
- An ethernet cable
- An Aruba console cable (with a USB -> RS232 adapter so you can plug it into your computer)
- A terminal program (E.g. Tera Term: https://teratermproject.github.io/index-en.html)
- A tftp server (E.g. Tftpd: http://tftpd32.jounin.net)
Aruba Console Cable
You with need to build or buy a console cable to connect to the access point, below is the pinout of an aruba console port.
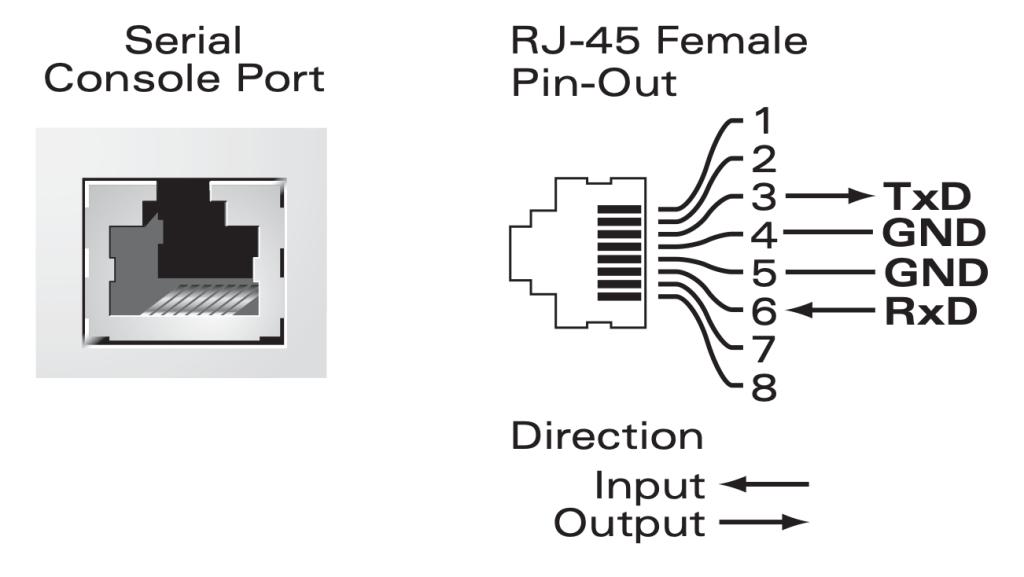
https://throughtheether.net/2021/05/15/aruba-console-cable/
Firmware Update
You probably want to update the firmware on your new access point to get new features and security patches
If you have existing aruba access points, you will first have to update the firmware of your new access point to a version of ArubaInstant with the same version number e.g. 8.6.0.21
You can download firmware at: https://networkingsupport.hpe.com/downloads
Important
You will need to sign up using a business or education email address, public email addresses such as @gmail.com will not work.
You can use the following filters to find appropriate firmware:
- File Type: Software
- Product: Aruba Access Points
- Software Group: InstantOS
- Product Series: Pick the series for your access point
- Major Version: Select what version your existing system is running if you have one
- Minor Version: Select what version your existing system is running if you have one
The major version, minor version, and build number must match the version running on your existing system
Factory Reset
You probably don't have the login for the access point, or some config may be different. I recommend performing a factory reset to get the access point to a known state.
To factory reset:
- Unplug the access point
- Press the reset button using a small tool such as a SIM ejection tool, the reset button is usually located near the DC socket, however it may be somewhere else depending on the model of access point
- While holding the reset button, plug in the power
- Hold the reset button until the power light starts flashing (this should take up to 5 seconds)
- Release the reset button
The username should now be admin and the password should be the serial number of the access point (Look for SN: on a sticker)
Setup network
To setup the access point, I recommend creating a separate network with only the access point, a DHCP server and your computer connected.
If you are unable to do this, you can simply connect an ethernet cable between the access point and your computer, and set a static IP on your computer and on the access point.
For example:
- Access point: 192.168.1.10/24
- Computer: 192.168.1.20/24
Firmware update / Setting the country code / Converting to InstantOS
Depending on the firmware version of the access point, there are a few different ways to upgrade the firmware.
I use the bootloader method using the serial console cable, as it works regardless of the main firmware of the device, and allows you to change the country code of the device.
It is important to set the country code of you access point to match your existing installation (or pick the your country code to ensure you are operating legally in your control), as otherwise the access point will fail to join the existing controller.
The following instruction are based on those in the following forum post: https://forums.serverbuilds.net/t/aruba-ap-to-iap-conversion/8888
- Connect the serial cable
- Open your serial terminal (I use a baud rate of 9600)
- Start your tftp server on your computer with the firmware in the root directory of the server, make sure your tftp server is running on a network interface the access point can reach
- You will need to find the CCODE for your target country, all your access points need to be on the same country code in order to work with each other or you may see
AP register fail because of regulatory domain mismatch- To find the CCODE, you will first need to pick a country code e.g.: US, GB
- Country Codes List: https://www.arubanetworks.com/techdocs/InstantWenger_Mobile/Advanced/Content/Instant%20User%20Guide%20-%20volumes/Country_Codes_List.htm
- You may need to use RW depending on your model of access point
- Get the SHA-1 hash of
[Country Code]-[Serial Number]-
Example
GB-CNC000000->a717165836fd07ef2a9fa3b8d3d71d4354bff0a8 - https://gchq.github.io/CyberChef/#recipe=SHA1(80)&input=R0ItQ05DMDAwMDAw
- This code will only work on the access point with that specific serial number
-
- Your CCODE is
CCODE-[Country Code]-[SHA1 Hash]-
Example
CCODE-GB-a717165836fd07ef2a9fa3b8d3d71d4354bff0a8
-
- To find the CCODE, you will first need to pick a country code e.g.: US, GB
- Power cycle your access point, and press Enter at
Hit <Enter> to stop autoboot: - You should now be at the
apboot>shell - Run
dhcpto get an ip address- Alternatively, you can set a static ip address using
setenv ipaddr 192.168.1.20where192.168.1.20is the ip address of the access point
- Alternatively, you can set a static ip address using
- To set the country code, run:
proginv system ccode [Your CCODE]-
Example
proginv system ccode CCODE-GB-a717165836fd07ef2a9fa3b8d3d71d4354bff0a8
- Run
invent -wto unlock the flash - Set the IP address of your tftp server by running:
setenv serverip [IP of your computer]-
Example
setenv serverip 192.168.1.52
- Run the following command, repeating with both 0 and 1 to update the primary and backup partitions
upgrade os <0/1> [Firmware file]-
Example
upgrade os 0 ArubaInstant_Hercules_8.6.0.24_89728 upgrade os 1 ArubaInstant_Hercules_8.6.0.24_89728
- Run
factory_resetto factory reset the device (this also removes the static ip you set earlier) - Run
saveenvto save environment variables - Run
resetto reboot the access point - Wait for the access point to reboot, after a few minutes (About 5), it will elect itself as a master and start hosting a virtual controller
- Verify the access point is running the correct firmware and has the correct country code before connecting it to your existing installation
- Open the virtual controller, this is at
https://[Access Point IP]:4343/ - Login using the username
adminand with the serial number as the password - If it says invalid password, you may need to wait a bit for it to finish initializing before logging in (this could take over 5 minutes)
- It will prompt you to change the default password
- Login again with the new password
- Go to Maintenance -> About and check the version number (it should match the firmware file you used), which should match the version running on your existing controller
- Go to Maintenance -> Configuration and look for
virtual-controller-country, it should match the country code you set, which should match the country code of your existing controller
- Open the virtual controller, this is at
- You are now ready to start using the access point if you do not have an existing virtual controller, otherwise you are ready to adopt the new access point.
Command Script
If you are updating multiple access points, you may want to copy the below script and edit the required fields so you can copy and paste.
It uses DHCP by default however you can replace the dhcp line with the command to set a static ip address shown above.
You will need to edit the highlighted lines before using this, see the instructions above for examples of what you need to put there.
dhcp
proginv system ccode [Your CCODE]
invent -w
setenv serverip [IP of your computer]
upgrade os 0 [Firmware file]
upgrade os 1 [Firmware file]
factory_reset
saveenv
reset
Adopting into an existing virtual controller
If this is the first access point you are using, it's ready to be plugged into your network. It should automatically elect itself as a master and run the virtual controller (It takes about 5 minutes to boot as it ensures that there isn't an existing master on the network).
If you are adding it to an existing virtual controller, follow these steps:
- Make sure your existing virtual controller is working and accessible
Caution
If your existing virtual controller is not accessible, you may lose your existing configuration
- Ensure Auto-Join is turned on (or you will have to manually join it to the controller)
- Plug the new access point into your network and wait for it to join the existing controller
Conclusion
Repurposing old Aruba access points is a cheap way to get a good multi-access point network with good roaming support, as well as other enterprise features.
InstantOS allows us to run a virtual controller on the access points without having to buy an expensive enterprise mobility controller.
The apboot method is ideal as it is firmware-agnostic and allows us to also change the country code of the access point.
Once you have the equipment set up, flashing a large number of access points is a reasonable quick process.